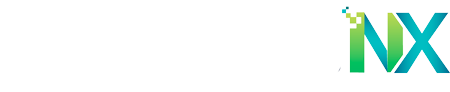Run your Apparel, Footwear, & Accessories manufacturing business with the most comprehensive ERP solution for it – SAP Business One + FashionNX. Experience unmatched end-to-end functionality for CRM, Manage Complete Product Lifecycle, Inventory, Manufacturing, & Centralize Operations like never before.
Features
Key Features of FashionNxEnd-to-End Solution
FashionNX is a complete End-to-End solution for the Fashion Manufacturing Industry. Managing your apparel, footwear, and accessories business has never been easier.
Order Configuration
Configuration of orders is easy. All the selection of design & review BOM is done in one place.
Manufacturing Setup
Allows convenient manufacturing setup & provides an in-depth look at the Bill of Materials, Operations, & Routing.
Manufacturing Process
Covers the complete Manufacturing Process down to the last detail.
Raw Materials Management
Helps manage raw materials expertly with the latest Stock Details, Barcode Labels, & Material Issues.
Product Data Management
Manage Item Master, Attributes, & Production Data.
Mobile App
Has a dedicated mobile app for easy access & control over integral functions from the device of your choosing.
Compatible with B1Bazaar
Works Well with B1Bazaar for seamlessly handling the retail side of your Apparel, Footwear & Accessories Business.
Benefits
Benefits of FashionNx
Everything you need and more to run Your Apparel, Footwear, & Accessories Manufacturing Business.
Complete Product Lifecycle
FashionNX is ERP for Fashion Manufacturers. You can manage the complete lifecycle of your apparel, footwear and accessories products with FashionNX.
Create Style Masters & Maintain Multiple Variants of your products. Oversee & manage products from their inception to the end sale & beyond.
Streamlined Operations
Streamline operations & manufacturing process of your business with FashionNX.
Once integrated with SAP Business One, it lets you consolidate sales, purchase, manufacturing, receipts, payments, etc. and lets you run operations with unmatched efficiency.